Use Dynamic DNS with Azure DNS zones
Use Dynamic DNS with Azure DNS zones
I wanted to use Azure DNS Zones for my personal domains. The problem I noticed was, that I cannot use a CName record at the root of a Domain. To host my Website and some more stuff at my home, where I have a dynamic IP adress, I needed to find a way to update a Azure DNS A-Record when my Public IP Address changes.
The solution I decided to use, was to create a powershell script which is scheduled and updates the DNS records on IP change.
Requirements
Install needed PS modules
To use the Scripts on this site, the Azure Powershell Module needs to be installed.
Install-Module AZ -Scope AllUsersThen restart your Powershell Session
Create Azure Service Principle with Access to the DNS Zones
To enable the Script to edit the DNS records I needed to create a Service Principle which has the needed roles for the DNS Zones.
To make the creation as easy as possible and give myself the possibility to add access rights to newly created DNS Zones I created a Script for it.
What the Script does is quite Simple.
- First, it checks if a Service Principle with the Entered Name already exists
- If yes it doesn't do anything in this step
- If not, it creates the Service Principle and outputs all needed information (Please save the Secret somewhere, it cannot be shown again)
- Then it loops through the DNS Zones and checks if a role assignment already exists
- If not, it adds the Service Principle with the Role DNS Zone Contributor to the DNS Zone
function Set-DNSServicePrincipleAndDNSZoneAccess {
param (
[Parameter(Mandatory=$true)][String]$DisplayName
)
#Check if Service Principle exists
$sp = Get-AzADServicePrincipal -DisplayName $DisplayName
#If not create the Service Principle
if([string]::IsNullOrEmpty($sp)){
$newsp = New-AzADServicePrincipal -DisplayName $DisplayName `
-Role "DNS Zone Contributor" `
-Scope $dnszones[0].ResourceId
Write-Host "Creating Service Principal" -ForegroundColor Green
Write-Host "DisplayName: $($newsp.DisplayName)"
Write-Host "TenantID: $((Get-AzTenant).ID)"
Write-Host "SubscriptionID: $($dnszones[0].SubscriptionId)"
Write-Host "AppId: $($newsp.AppId)"
Write-Host "AppSecret: $($newsp.PasswordCredentials.SecretText)"
Start-Sleep -Seconds 10
$sp = Get-AzADServicePrincipal -DisplayName $DisplayName
}else{
Write-Host "Error Creation Service Principal"
}
#Check if assignments exists, if not add role assignment.
$dnszones = Get-AzDnsZone | ForEach-Object {Get-AzResource -Name $_.Name | Select Name,SubscriptionId,ResourceId}
$roleassignments = Get-AzRoleAssignment -ObjectId $sp.Id
foreach($zone in $dnszones){
if(!($roleassignments.Scope -contains $zone.ResourceId)){
Write-Host "Add Assignment for $($zone.Name)"
New-AzRoleAssignment -ObjectId $sp.Id `
-Scope $zone.ResourceId `
-RoleDefinitionName "DNS Zone Contributor" | Out-Null
}else{
Write-Host "Assignment allready exists for $($zone.Name)"
}
}
}
#Logon to Azure with a Account who can Create Service Principles and can do a Role assignment.
Connect-AzAccount
#Run the Function
Set-DNSServicePrincipleAndDNSZoneAccess -DisplayName "DynamicDNSUpdater"Setup Secret Store and add App credentials
The Basic Setup of a Secret Store I have Explained here.
If you have not yet done that please do this now and then continue here.
Please open a Powershell session with the intended Service Account for the Scheduled Task.
Then add a Secret with the Service Account credentials.
$AppID = "befefa01-XXXX-XXXX-XXXX-272ff33ce314"
$AppSecret = "XXXXXXXXXXXXX"
$secStringSecret = ConvertTo-SecureString $AppSecret -AsPlainText
Set-Secret -Name "AzureADDNSServicePrinciple" `
-Metadata @{Description = "AppID and Secred for Service Principle DynamicDNSUpdater"} `
-Secret (New-Object System.Management.Automation.PSCredential ($AppID, $secStringSecret))Now you can close the current Powershell windows again.
Create Script and schedule Script
The script consists of several parts which I explain bit by bit.
You should paste the Parts in a single PS1 File.
Part 1
The First part is the parameter block, there you will need to enter some information about your AZ DNS Zone.
And you will need to define which DNSZone and record should get updated.
The $CacheFile is the file where the public IP from the last run, is saved and checked against so that the Script only updates the records when the Public IP did change.
The $DomainsToUpdate is a Hashtable where the Key is the DNSZone and the Value is the Subdomain which should get updated.
param (
$AZTennand = "49dccf52-XXXX-XXXX-XXXX-2919fb90fa5d",
$AZSubscription = "96f4469a-XXXX-XXXX-XXXX-2d73cf4acc63",
$AZResourceGroup = "rg-dns",
$AZAppCred = Get-Secret -Name "AzureADDNSServicePrinciple",
$CacheFile = "C:\Sysop\UpdateDynamicDNS\CachedPublicIP.txt",
$DomainsToUpdate = @{"zeller.sh"="dyn";
"zeller-nas.de"="dyn"}
)Part 2
Now the Script gets the Current Public IP and the cached public IP.
$currentPublicIP = (Invoke-WebRequest https://ipinfo.io/ip).Content
$CachedPublicIP = Get-Content $CacheFilePart 3
When the current Public IP is another from the cached public IP the Scripts connects to Azure and updates the specified Records.
if($currentPublicIP -ne $CachedPublicIP){
#Connect to Azure
Connect-AzAccount -Credential $AZredential -Tenant $AZTennand -Subscription $AZSubscription -ServicePrincipal
#Set New ip in azure
foreach($domain in $DomainsToUpdate.Keys){
$cuDNSRecordSet = Get-AzDnsRecordSet -ResourceGroupName $AZResourceGroup -ZoneName $domain -Name $DomainsToUpdate[$Domain] -RecordType A
Remove-AzDnsRecordConfig -RecordSet $cuDNSRecordSet -Ipv4Address $cuDNSRecordSet.Records[0]
Add-AzDnsRecordConfig -RecordSet $cuDNSRecordSet -Ipv4Address $currentPublicIP
Set-AzDnsRecordSet -RecordSet $cuDNSRecordSet
Remove-Variable cuDNSRecordSet -ErrorAction SilentlyContinue
}
#Write New IP into Cache File
$currentPublicIP | Out-File -FilePath $CacheFile -Force -NoNewline
}The whole script
This is the Whole Script how it should be in your PS1 file.
Complete Script
param (
$AZTennand = "49dccf52-XXXX-XXXX-XXXX-2919fb90fa5d",
$AZSubscription = "96f4469a-XXXX-XXXX-XXXX-2d73cf4acc63",
$AZResourceGroup = "rg-dns",
$AZAppCred = Get-Secret -Name "AzureADDNSServicePrinciple",
$DomainsToUpdate = @{"zeller.sh"="dyn";
"zeller-schenefeld.de"="dyn"},
$CacheFile = "C:\Sysop\UpdateDynamicDNS\CachedPublicIP.txt"
)
#Requires -Modules Az.Accounts, Az.Dns, Az.Resources
# Get current Public IP and cached IP
$currentPublicIP = (Invoke-WebRequest https://ipinfo.io/ip).Content
$CachedPublicIP = Get-Content $CacheFile
# Check if PublicIP did Change and if yes update IP in azure
if($currentPublicIP -ne $CachedPublicIP){
#Connect to Azure
Connect-AzAccount -Credential $AZredential -Tenant $AZTennand -Subscription $AZSubscription -ServicePrincipal
#Set New ip in azure
foreach($domain in $DomainsToUpdate.Keys){
$cuDNSRecordSet = Get-AzDnsRecordSet -ResourceGroupName $AZResourceGroup -ZoneName $domain -Name $DomainsToUpdate[$Domain] -RecordType A
Remove-AzDnsRecordConfig -RecordSet $cuDNSRecordSet -Ipv4Address $cuDNSRecordSet.Records[0]
Add-AzDnsRecordConfig -RecordSet $cuDNSRecordSet -Ipv4Address $currentPublicIP
Set-AzDnsRecordSet -RecordSet $cuDNSRecordSet
Remove-Variable cuDNSRecordSet -ErrorAction SilentlyContinue
}
#Write New IP into Cache File
$currentPublicIP | Out-File -FilePath $CacheFile -Force -NoNewline
}Schedule Script
To schedule the script under Windows you can use the taskscheduler.
To do that open the Task Scheduler and make a right click on the "Task Scheduler Library" and select "Create Task..."
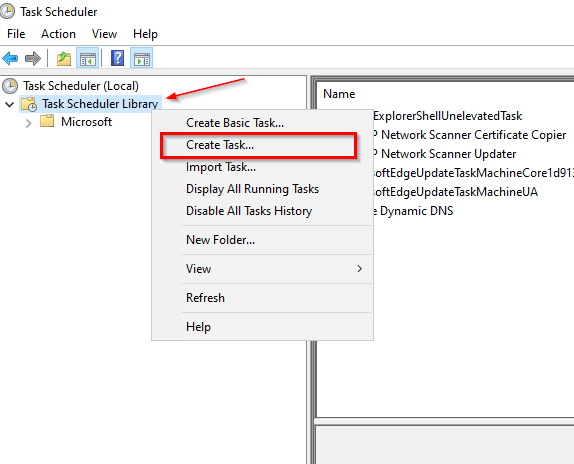
Enter a Name for the Task and select the running Useraccount as System.
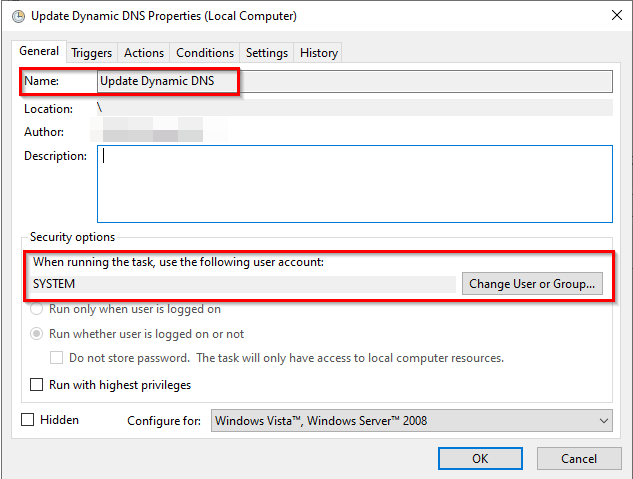
Then switch to Triggers and select "New..."
There select "Daily", "Recur every 1 days", "Repeat task every 5 minutes for a duration of 1 day" and enabled.
Confirm this with OK.
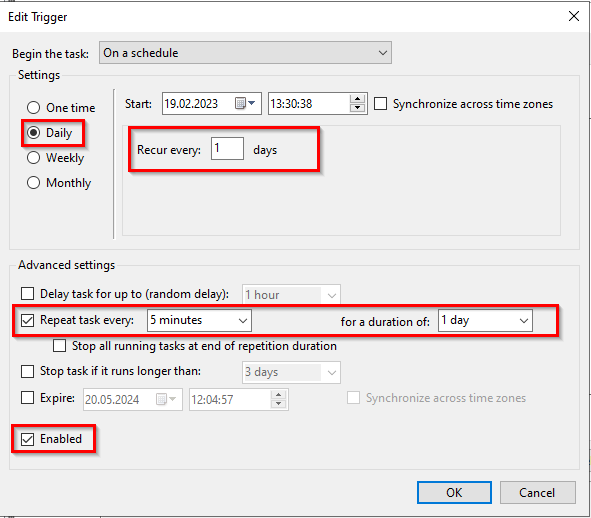
Now go to the Action Task and click "New...".
Select Start a program as action.
Enter Powershell as Program/Script and -File "<PathToFile.ps1>" -ExecutionPolicy Unrestricted as arguments.
Confirm this with OK.
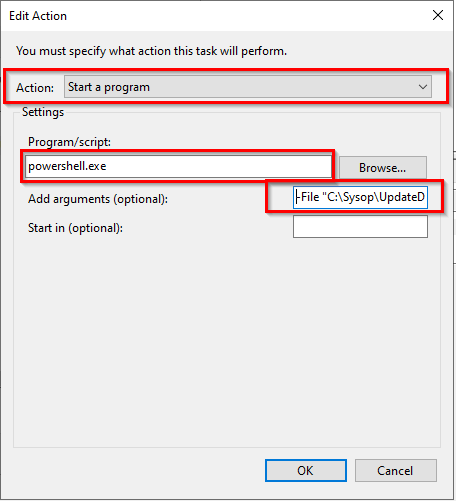
Now you can create the Task with OK.
The script will run every 5 min check if the public IP changed and if this is the case, changes the DNS record in Azure.
